Darktable – kurz erklärt
Beim Bearbeiten mehrerer Fotos am Stück scheiden sich hinsichtlich der Bearbeitungssoftware die Geister. Für mich Grund genug, an dieser Stelle einmal näher darauf einzugehen und meine Standardsoftware grundlegend vorzustellen.
Da ich in RAW-Format fotografiere, benötige ich zunächst einen Raw-Konverter. Die erste Wahl unter Linux ist für mich dabei das Open-Source-Programm Darktable. Das Programm ist kostenlos und läuft bei mir unter Linux. Aus Performancegründen bevorzuge ich Arch-Linux, doch ist es letztendlich unerheblich, mit welcher Distribution man unterwegs ist.
Darktable (englisch):
Um die „frischen“ Fotos in Darktable einzulesen, importieren wir die Daten direkt von SD-Card. Ich gehe bei größeren Datenmengen meist den Umweg, die Rohdaten über den Dateimanager von SD in ein fertig beschriftetes Verzeichnis zu kopieren; erst danach öffne ich dieses unter Darktable. Die Vorteile liegen in der Geschwindigkeit sowie einer gleichzeitig angelegten Datensicherung. Sind alle Fotos eingelesen, erscheinen sie auf dem sogenannten „Leuchttisch“.
Verzeichnis öffnen oder direkt von SD-Card:
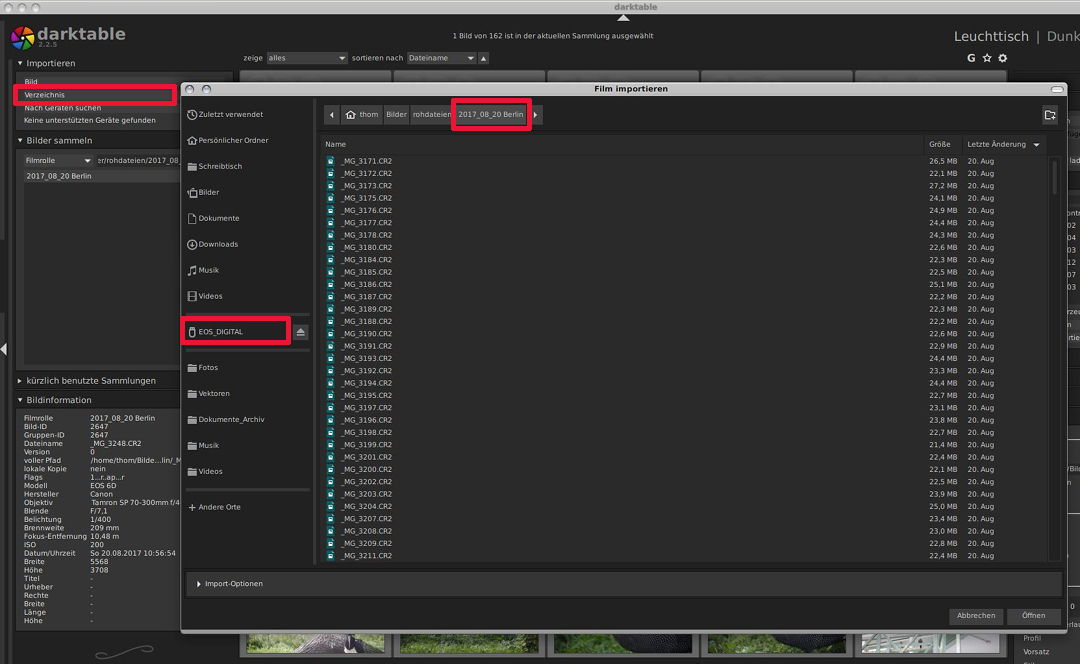
Beim Doppelklick auf das zu bearbeitende Bild kommen wir schließlich in die „Dunkelkammer“ von Darktable. Auf der rechten Seite gibt es nun Bearbeitungsgruppen, wie „Basisgruppe“ oder „Helligkeitsgruppe“. Beim Überfahren mit der Maus ist das Ganze selbsterklärend. Es bietet sich an, die immer wieder verwendeten Module in den „Favoriten“ abzulegen.
Wichtige Module sind unter anderem „Objektivkorrektur“, „Chromatische Aberration“, „Schatten und Spitzlichter“ sowie „Werte“ und „Zuschneiden & Drehen“. Zahlreiche andere Möglichkeiten sind zudem auswählbar. Hat man hier einmal eine gewisse Routine erlangt, gehen die Arbeitsschritte künftig zügig von der Hand. Das Ausschalten eines Modules beendet auch den entsprechenden Effekt. Ein Doppelklick auf das bearbeitete Foto beendet die „Dunkelkammer“ und führt so zurück zum „Leuchttisch“.
Wichtige Module als Favoriten speichern:
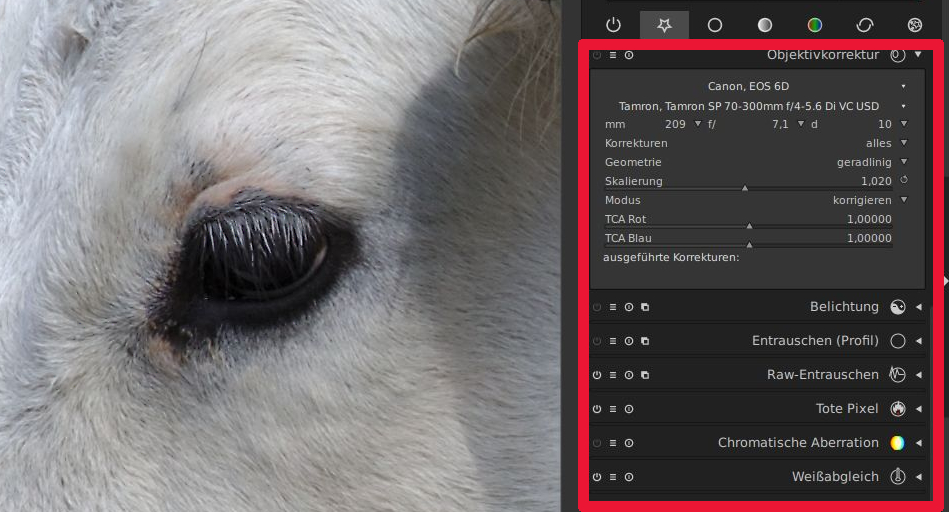
Jetzt haben wir die Wahl, ein nächstes Foto separat zu bearbeiten oder rechts oben „kopieren“ anzuklicken. Dies macht vor allem bei mehreren Fotos Sinn, die unter gleichen Bedingungen aufgenommen wurden. Wir markieren diese Fotos (gedrückte Strg-Taste) und klicken auf „einfügen“. Nun werden alle Arbeitsschritte des Referenzbildes auf die ausgewählten Bilder übertragen.
Beim Exportieren der Fotos (rechte Seite) empfehle ich das unkomprimierte TIFF-Format. Dieses lässt dann die Möglichkeit, die Fotos nach einem „Feintuning“ (Gimp, Photoshop etc.) ins komprimierte JPG zu bringen, also ins Endformat.
Mein Fazit (nach einigen Jahren Nutzung): Darktable läuft stabil und sehr schnell – vorausgesetzt, man besitzt einigermaßen moderne Hardware. Das Programm reicht im Funktionsumfang nicht ganz an Adobes Lightroom heran, hat aber alle notwendigen Bearbeitungsmodule an Bord. Die Bedienung ist zunächst etwas gewöhnungsbedürftig, doch das legt sich nach kurzer Zeit. Darktable ist kostenlos, Programm-Updates werden regelmäßig zusammen mit dem Systemupdate eingespielt.
Darktable läuft unter Linux, macOS, Solaris und FreeBSD. Unter Windows kann man Darktable zum Laufen bringen, indem man in einer virtuelle Umgebung (z.B. Virtualbox) ein Linux als Basis installiert. Auf der Projektseite gibt es ein ausführliches Manual; viele weitere Videos etwa finden sich auf YouTube.

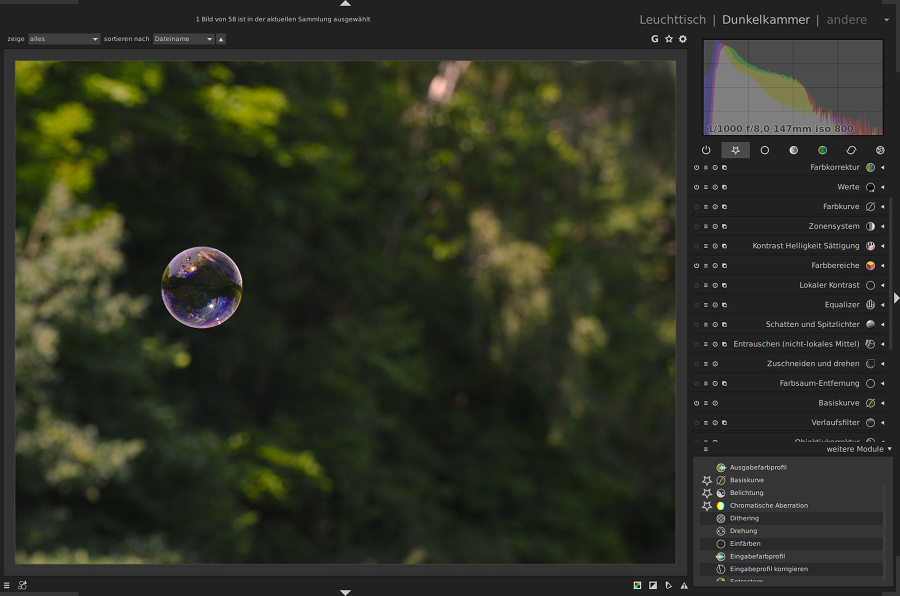


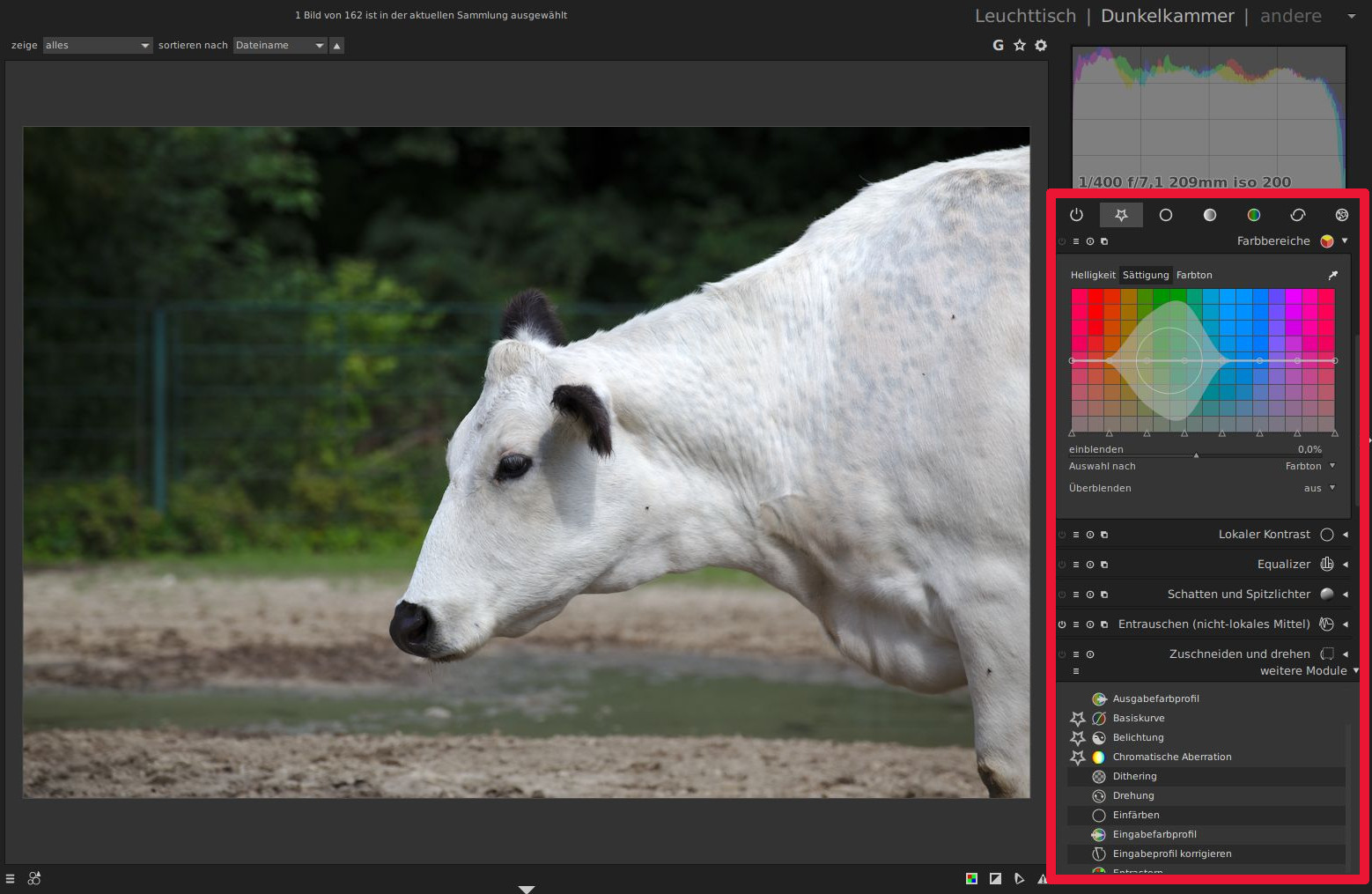
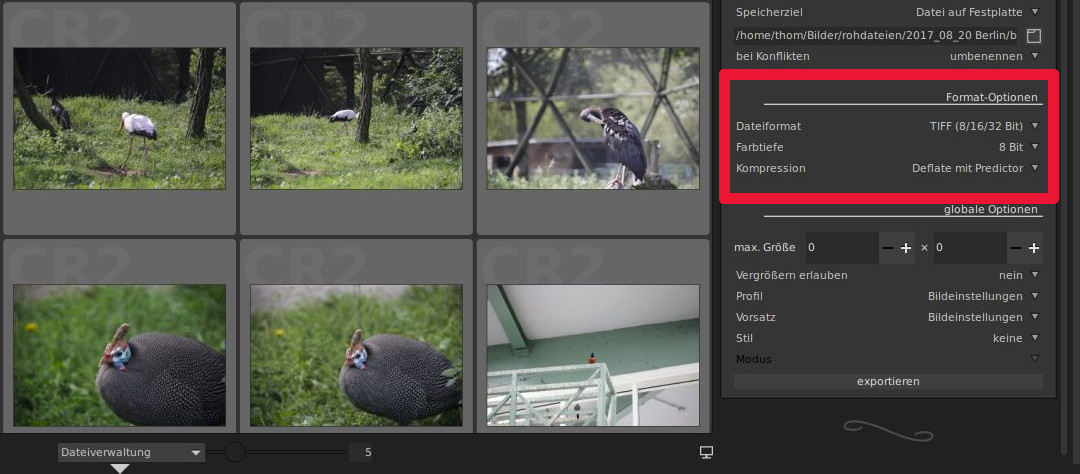

















































































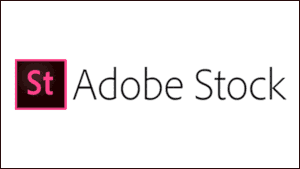


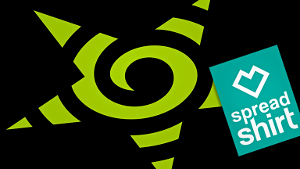


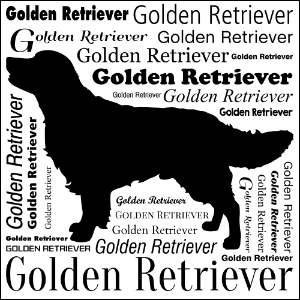
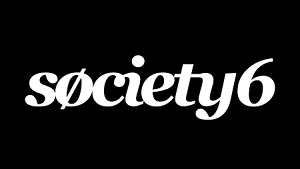


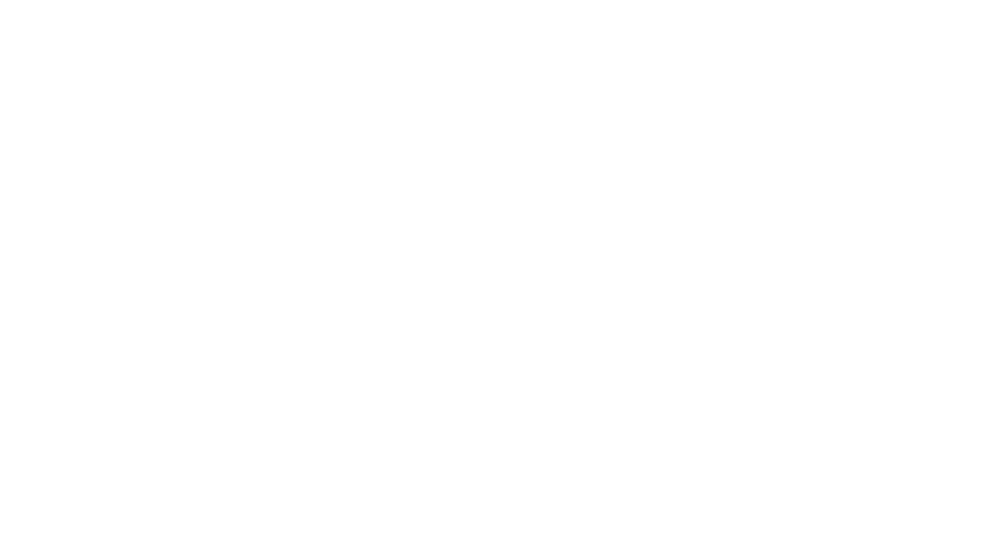



Hallo Thomas
Ein schöner Artikel zu Darktable! Eine kleine Anmerkung zu Windows: Seit wenigen Tagen gibt es eine Pre-Alpha Version für Windows. Zum Kennenlernen / Ausprobieren von Darktable ist das wohl eine bessere Alternative, als umständlich eine virtuelle Maschine mit Linux aufzusetzen.
Gruss
Tim
Hallo.
Vielen Dank für die Beschreibung.
Bei mir funktioniert aber der Export nicht. Wie komme ich auf das Verzeichnis, bzw. wie kann ich ein Verzeichnis angeben, dass Bilder dorthin auch als Jpeg oder Tiff exportiert werden.
Freu mich über jede Hilfe.
Mfg
andy
Hallo,
den Export stellst Du rechts unter „Leuchttisch >> ausgewählte exportieren >> Speicher-Optionen >> Format-Optionen“ ein. Wenn Du allerdings eine neue Bilderreihe an einem anderen Ort oder in einem anderen FOrmat abspeichern willst, musst Du erneut einstellen. Viel Spaß! Gruß, Tom