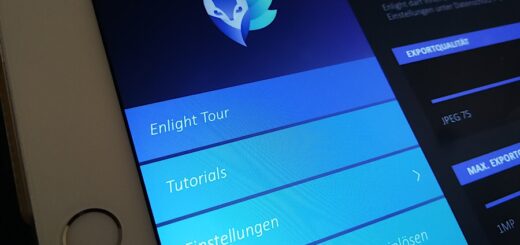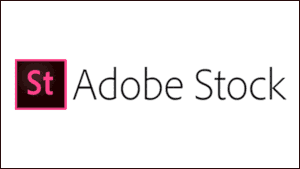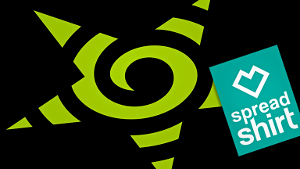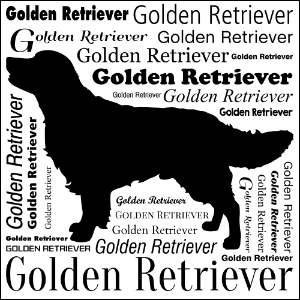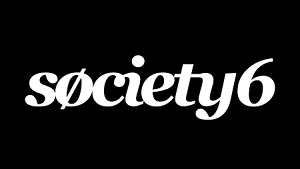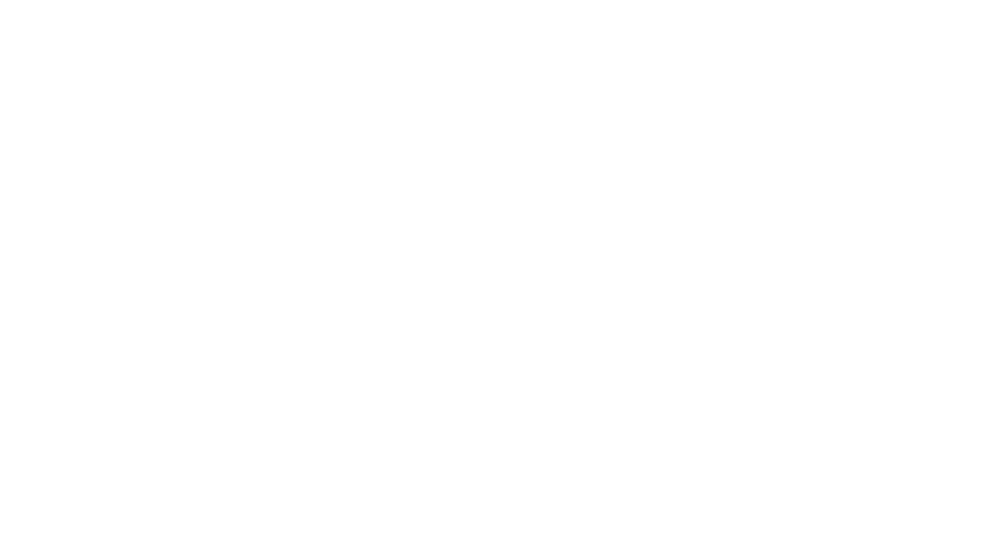Fotos knackig machen mit Gimp
Der Ausflug ist vorbei und zu Hause werden die Fotos auf den Computer überspielt. Das Ergebnis ist häufig ernüchternd: Die Fotos sind flau, blass, haben einen Grauschleier und wirken zu weich. Die Ursachen können vielfältig sein, doch beruhigend ist: Es liegt meist nicht an der Kamera! Ich habe in den letzten Jahren mehrere Möglichkeiten ausprobiert und möchte die „schnelle“ Variante hier mittels „Gimp“ weitergeben.
„Gimp“ deshalb, weil dieses Programm kostenlos ist und in den letzten Jahren plattformübergreifend (Windows, OS X, Linux) enorm weiterentwickelt wurde. Inzwischen ist „Gimp“ eine echte Alternative zu Adobe`s Photoshop.
Voraussetzung für eine gute Nachbearbeitung ist natürlich ein unverwackeltes Bild mit einem akzeptablen ISO-Wert (bis etwa 200). Bei höheren ISO-Werten muss man zu rauschmindernden Plugins (z.B. „ISO Noise Reduction“) für „Gimp“ greifen, die ebenfalls kostenlos sind.
Schritt für Schritt-Anleitung:
– Foto im Original öffnen.
– Ebene im Ebenendialog „duplizieren“.
– Einstellung für das Duplikat im Dropdown Menü der Ebenen-Palette auf „Überlagern“.
– Deckkraft des Duplikates nach Augenmaß anpassen.
Das Zwischenergebnis ist eventuell ein etwas dunkleres Foto im Rohzustand.
– Im Dialog „Farben“ den Punkt „Werte“ öffnen.
– Die Regler links und rechts solange in Richtung Mitte geschoben, bis das Foto kräftig erscheint.
– Der mittlere Regler kann zur besseren Sichtbarmachung der Details benutzt werden.
– Im Dialog „Ebenen“ beide Ebenen „nach unten vereinen.

Das Foto wirkt nun bereits kräftiger und detailgetreuer …
– Im Dialog den Punkt „Farben“ auf „Farben / Sättigung“ öffnen.
– Nun können einzelne Farben über- oder untersättigt werden (nicht übertreiben!).
– Ein Tipp ist hierbei die „Untersättigung“. Einige Farben erscheinen oft übertrieben (ich hatte immer mal eine „Blau- und Rotseuche“). Einfach etwas Sättigung der jeweiligen Farbe wegnehmen!
– Den Kontrast leicht anheben
– Schärfen. Dabei das Foto auf 100% zoomen und im Dialog „Filter“, Punkt „Verbessern“ den Unterpunkt „Schärfen“ nutzen. Wiederum: Nicht übertreiben!
Nun haben wir bereits ein knackiges Foto vor uns. Noch etwas mehr „Pepp“ bekommt man unter anderem mit dem Plugin „Tonemapping“, wobei Farbtiefen noch besser herausgearbeitet werden.